
Blog Article
TypeScriptとNext.jsとmicroCMSでブログサイトを構築してみた
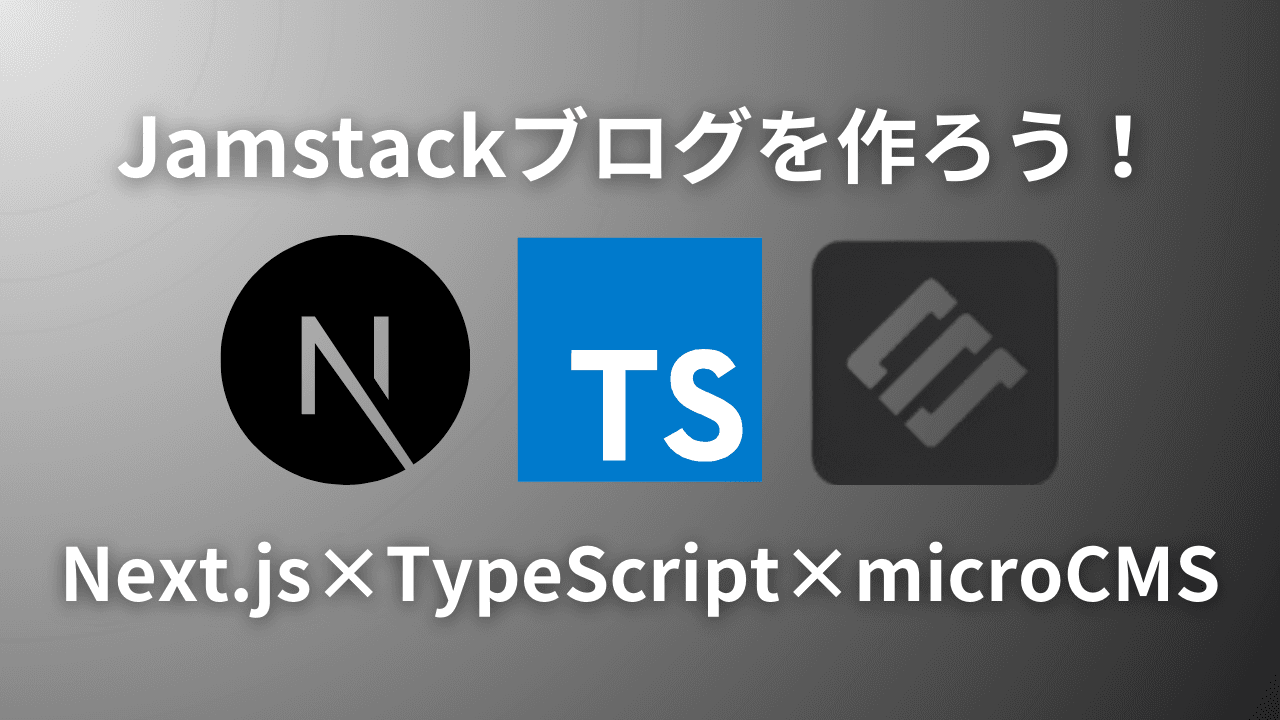
今回は、TypeScriptとNext.jsとmicroCMSを使って、シンプルなブログサイトを構築する方法を紹介します。コンテンツの管理が簡単になり、効率的にブログを作成できます。
参考
https://blog.microcms.io/microcms-next-jamstack-blog/
ソフトウェアバージョン
- Next 15.1.3
- react 19.0.0
- react-dom 19.0.0
- microcms-js-sdk 3.2.1
今回のソースコード
https://github.com/kakuta0915/blog-tutorial.git
microCMSとは?
まず、microCMSについて簡単に説明します。
microCMSは、コンテンツ管理システム (CMS)で、ブログやWebサイトのコンテンツを簡単に管理できるサービスです。データをAPIとして提供してくれるので、Next.jsなどのフレームワークと組み合わせることで、動的なサイトを簡単に構築できます。
microCMSを使うと、サイトのコンテンツ (記事や画像、カテゴリなど) を管理者画面から簡単に追加・編集でき、APIでそのデータを取得して、Webサイトに表示することができます。
1. Next.jsのプロジェクト作成
まず、Next.jsのプロジェクトを作成します。Next.jsはReactのフレームワークで、静的サイトや動的サイトを簡単に作成できます。
TypeScriptの利点
TypeScriptは型を付けることで、コードのエラーを事前に防ぐことができます。さらに、実行する前にエラーを検知するため、デバッグの時間が短縮できます。
Next.jsの利点
- サーバーサイドレンダリング (SSR)
ページをサーバー側で生成し、HTMLとして送るのでSEO (検索エンジン最適化)に優れています。よって、ブログ記事が検索エンジンで上位に表示されやすくなります。
- 静的サイト生成(SSG)
ビルド時にHTMLを生成しておき、高速にページを表示できます。
プロジェクトを作成
ターミナルを開き、以下のコマンドを実行してNext.jsのプロジェクトを作成します。
これで、Next.jsとTypeScriptが設定されたプロジェクトが作成されます。
npx create-next-app@latest <プロジェクト名> --typescriptプロジェクトのディレクトリに移動して、ローカルサーバーが立ち上がるかを確認しておきます。
npm run devローカルサーバーで立ち上がりました!
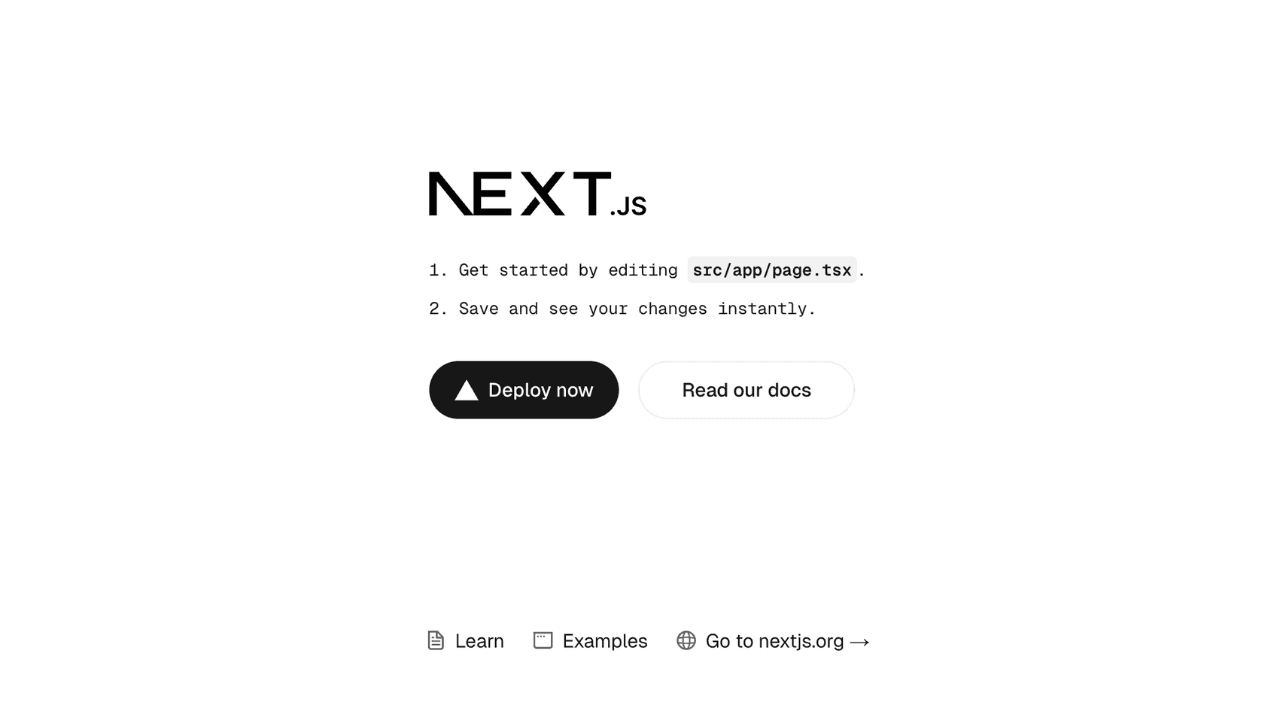
2. microCMSの設定
microCMSにサインイン
まず、microCMSの公式サイトで無料アカウントを作成します。
サインイン後、「一から作成する」を選択します。
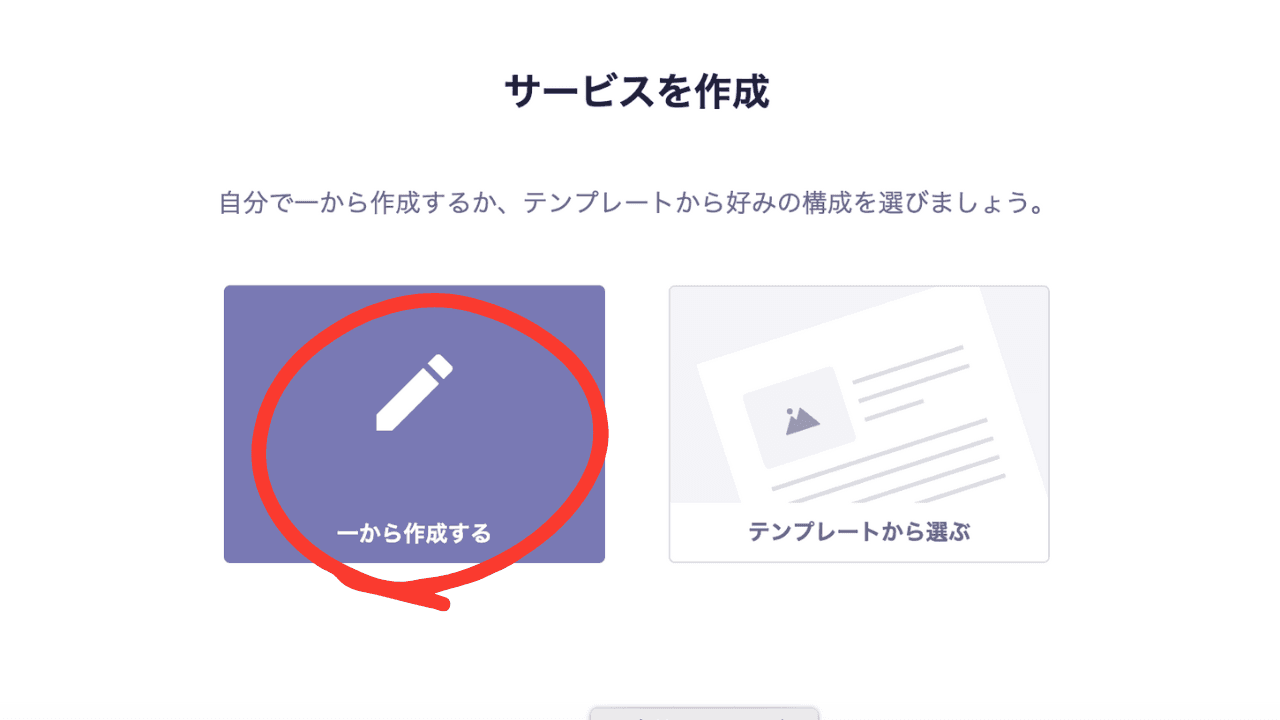
サービスを作成
サービス名・サービスIDを入力し、作成します。今回はどちらもmy-blog-tutorialとします。
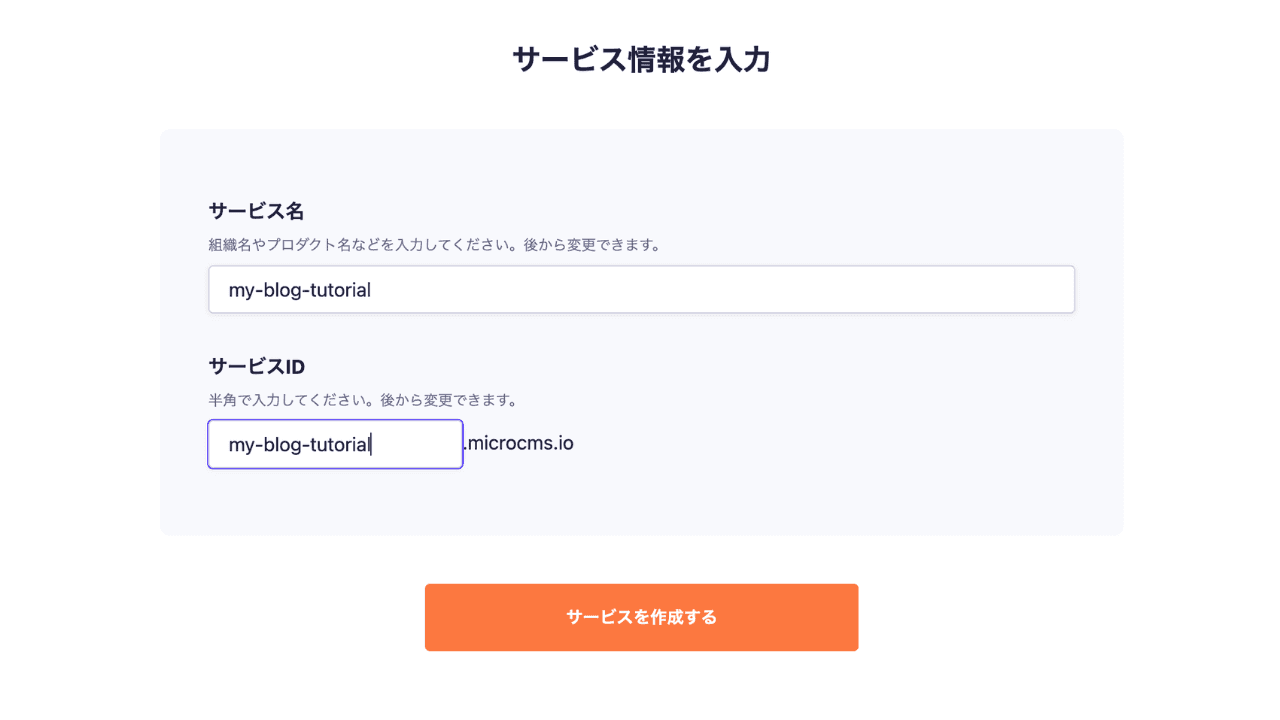
APIの作成
サービスの作成が完了したら、管理画面からAPIの作成をします。「自分で決める」を選択します。
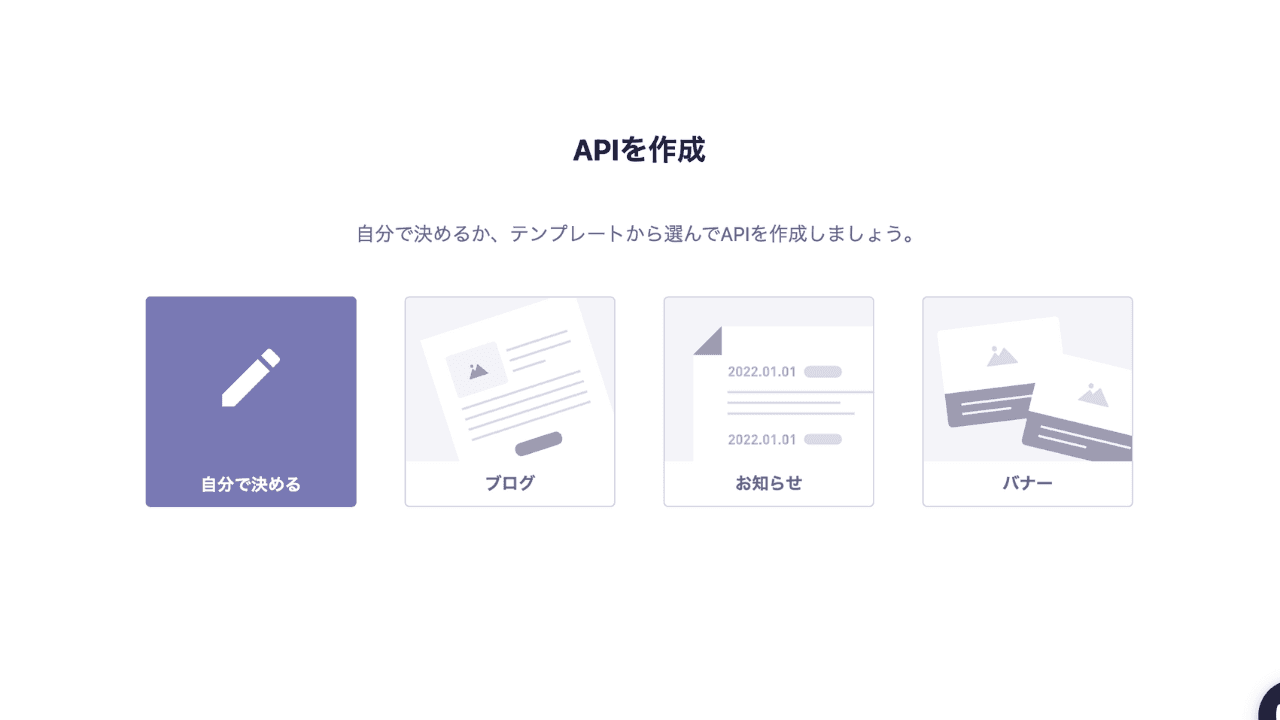
API名とエンドポイントを作成します。今回はblogとしました。
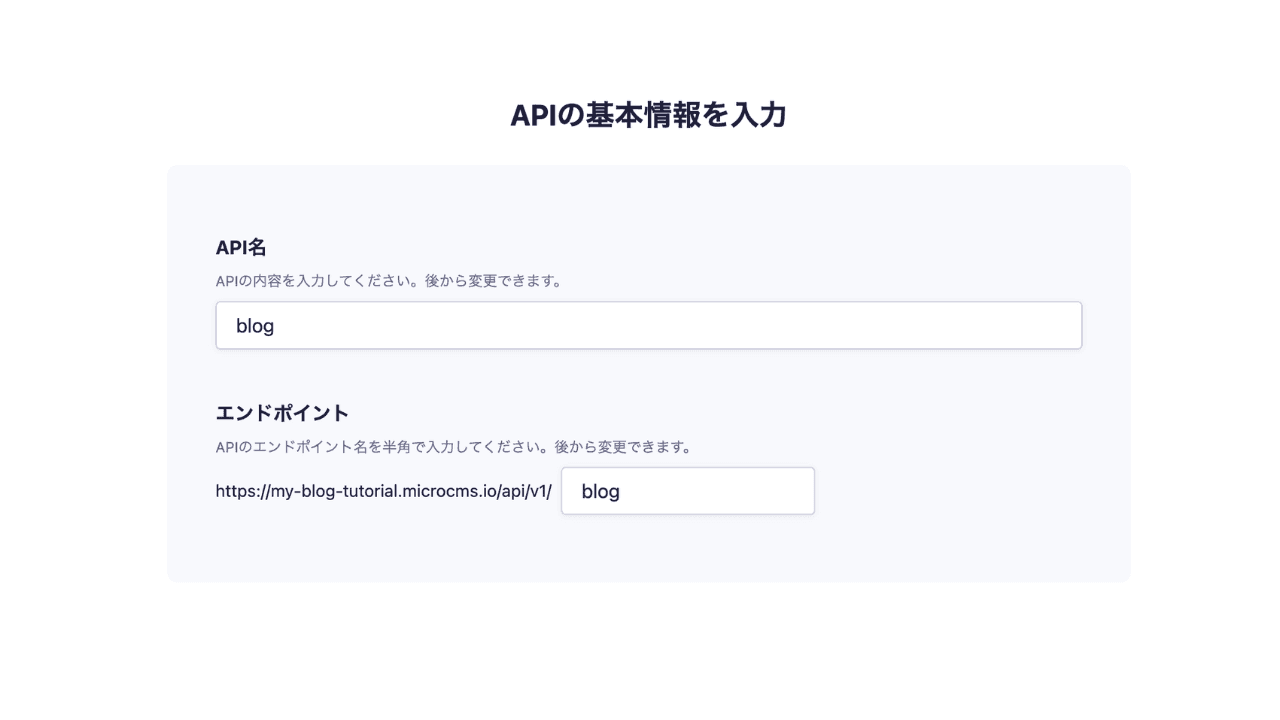
APIの型を選択します。
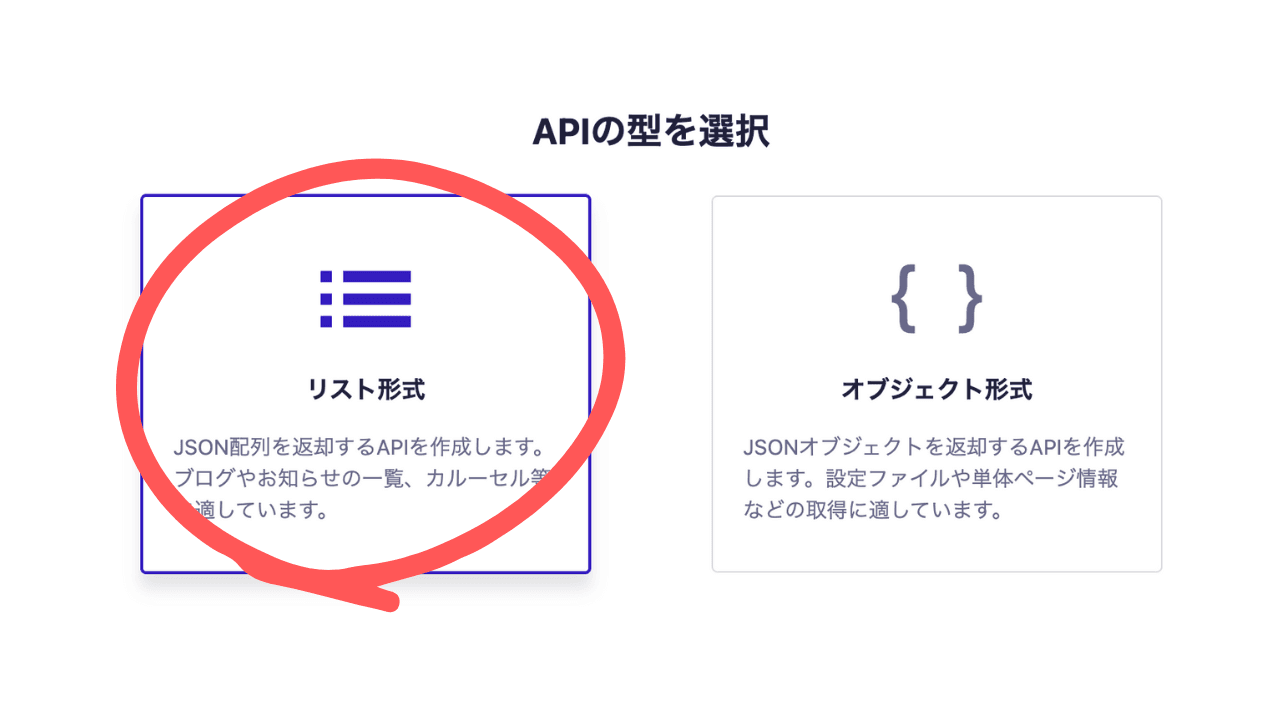
次に、APIスキーマの設定をします。
APIスキーマとは、microCMSで管理するデータ (ブログ記事)の構造やルールを定義する仕組みのことです。APIスキーマを設定することで、どのようなデータを扱うのか、どんな形式でデータを保存するのかを決めることができます。例えば、記事のタイトルや投稿日、コンテンツ内容などがあります。
最初は、分かりやすくブログ記事のタイトルと本文を追加します。APIスキーマは後で追加できます。
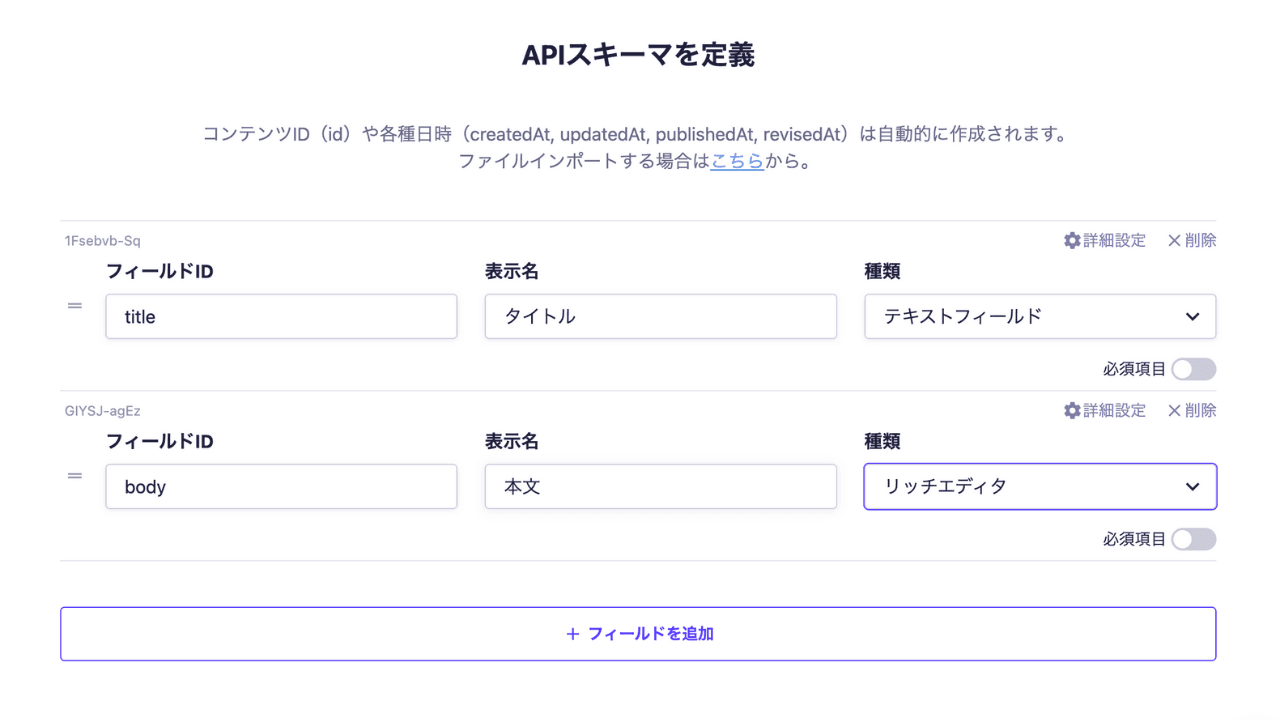
作成後、管理画面からAPIを選択しコンテンツを追加します。
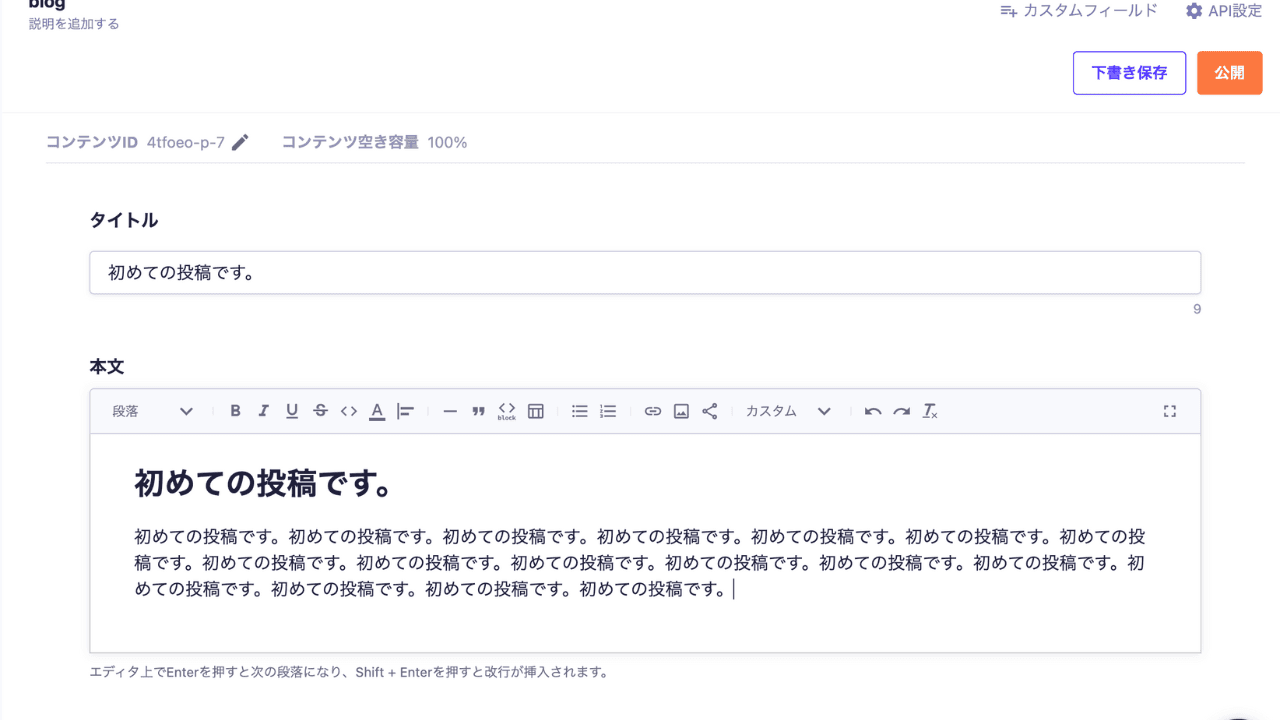
簡単なコンテンツを追加して公開ボタンを押すと、投稿完了です。
これでAPIの準備が完了しました。
3. 記事データを取得するための設定
microCMSからデータを取得するための設定
Next.jsとmicroCMSを連携するにはSDKをインストールする必要があります。
SDKとは、microCMSのAPIを簡単に扱うためのツールキットです。これを使うと、microCMSが提供するAPIエンドポイントへのリクエストを自分で作成しなくても、データの取得や登録、更新などを簡単に行うことができます。
https://www.npmjs.com/package/microcms-js-sdk
npm install microcms-js-sdkAPIキーを作成
ルートディレクトリ直下に.env.localを作成し、APIキーを作成します。
APIキーは、microCMSの【権限管理 → 1個のAPIキー】にあります。
APIキーや機密情報をコード内に直接書いてしまうと、GitHubにプッシュした際に公開されてしまう可能性があります。そのため、.env.localに機密情報を記載し、外部に公開されないようにします。
API_KEY=1wfganwogjwofajfoijweofjewrpiorgr3940microCMSとの接続設定
ルートディレクトリ直下にlibs/client.jsを作成します。
そしてclinet.jsに以下のコードを記述します。
import { createClient } from "microcms-js-sdk";
export const client = createClient({
serviceDomain: "my-blog-tutorial",
apiKey: procces.env.API_KEY,
});
serviceDomainは、作成したサービスのhttps://”XXXXX”.microcms.ioのXXXXXになります。
これでmicroCMSとの接続設定は完了です。
4. データを取得して表示する
SSGでデータを取得
SSGは、ウェブサイトを構築する際に 静的なHTMLファイルを事前に生成する手法を指します。ユーザーがページをリクエストする前に、サーバー側でHTMLが用意されるため、ページの読み込みが非常に高速であるという特徴があります。主に更新頻度が低い場合に利用されます。
src/page/index.tsxにSSGを記述してブログデータを取得します。
client.getは、microCMSのSDKを利用してデータを取得するためのコードです。endpoint: "blog"では、microCMSのブログデータを取得しています。dataには、microCMSから取得したブログのデータが入ります。
import { GetStaticProps } from "next";
import { client } from "../../libs/client";
export const getStaticProps: GetStaticProps = async () => {
const data = await client.get({
endpoint: "blog",
});
return {
props: {
data.contents,
},
};
};取得した記事データを表示
次に、取得した記事データを表示します。
まず、コードの最初でブログ記事のデータ構造とコンポーネントに渡すデータの型を定義します。
これにより、受け取るデータ構造を明確にして、コードの安全性を高めています。
interface Blog {
id: string; // ブログ記事の一意のID
title: string; // ブログ記事のタイトル
}
interface HomeProps {
blogs: Blog[]; // 複数のブログ記事を配列で受け取る
}メインのReactコンポーネントです。
{ blogs }: HomeProps:
- コンポーネントに渡される
propsを分解して、blogsだけを受け取っています。 HomeProps型を指定しているので、blogsの中身はBlog[]( ブログ記事の配列) であることが保証されています。
export default function Home({ blogs }: HomeProps) {return (
<div>
<h1>ブログ記事一覧</h1>
<ul>
{blogs.map((blog) => (
<li key={blog.id}>
<a href={`/blog/${blog.id}`}>{blog.title}</a>
</li>
))}
</ul>
</div>
);blogs.map((blog) => ...): ブログ記事の配列をループして、それぞれのブログ記事をリストアイテムとして作成しています。<li key={blog.id}>: 各リストアイテムにはユニークなキー (blog.id)を設定します。Reactではキーが必要です。<a href={/blog/${blog.id}}>{blog.title}</a>:- 記事タイトルがリンクになっています。
- クリックすると、
/blog/記事IDに移動します。
コード全体がこんな感じです。
import Link from "next/link";
import { GetStaticProps } from "next";
import { client } from "../../libs/client";
interface Blog {
id: string;
title: string;
}
interface HomeProps {
blogs: Blog[];
}
export default function Home({ blogs }: HomeProps) {
return (
<div>
<h1>ブログ記事一覧</h1>
<ul>
{blogs.map((blog) => (
<li key={blog.id}>
<Link href={`/blog/${blog.id}`}>{blog.title}</Link>
</li>
))}
</ul>
</div>
);
}
// getStaticProps を使って静的データを取得
export const getStaticProps: GetStaticProps = async () => {
const data = await client.get({ endpoint: "blog" });
return {
props: {
blogs: data.contents,
},
};
};ブログの記事一覧を取得して表示できました!
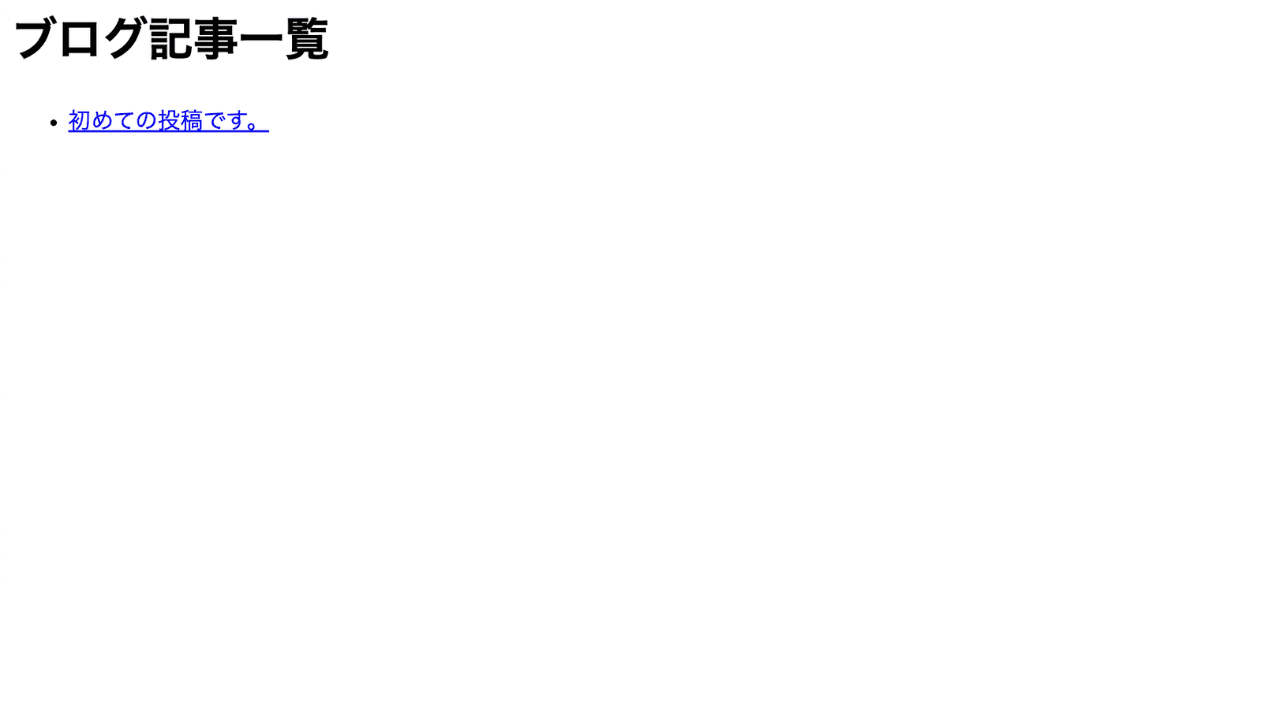
5. ブログの詳細ページを表示する
ブログ一覧を取得して表示できましたが、ブログの詳細ページを作成していないのでエラーが出ます。
なのでNext.jsの動的ルーティングを利用して、ブログの記事詳細ページを作成します。動的ルーティングを使えば、複数の記事を1つのテンプレートで表示できるようになります。
動的ルーティングとは?
動的ルーティングは、Next.jsで特定のパラメータ (IDなど)に基づいてページを生成する機能です。
例えば、/posts/123 や /posts/456 など、異なるURLに対応したページを1つのテンプレートで構築できます。
記事詳細ページのファイル作成
まず、pagesディレクトリに、動的ルーティング用のファイルを作成します。Next.jsでは、以下のようにファイル名を[]で囲むことで動的ルーティングを設定します。
このファイルが、ブログ記事詳細ページを担当します。
src/pages/blog/[id].tsxgetStaticPathsでパスを生成します。
動的ルーティングでは、getStaticPathsを使って事前に生成するページのパス (URL) を指定します。
以下のコードを、[id].tsxに記述します。
import { GetStaticPaths, GetStaticProps } from "next";
import { client } from "../../../libs/client";
export const getStaticPaths: GetStaticPaths = async () => {
// microCMSから記事データを取得
const data = await client.get({ endpoint: "blog" });
// 記事ごとのパスを生成
const paths = data.contents.map((content: { id: string }) => ({
params: { id: content.id },
}));
return {
paths,
fallback: false, // 存在しないパスは404エラーを表示
};
};lient.get:microCMSのAPIを呼び出し、ブログ記事の一覧データを取得します。data.contents.map:取得したデータのidを元に、動的なパスを生成します。fallback: false:指定されていないパスは404エラーにします。
次に、[id].tsx内に getStaticPropsを使って、一つ一つのブログの詳細データを取得するための記述をします。
import { GetStaticProps } from "next";
import { client } from "../../../libs/client";
export const getStaticProps: GetStaticProps = async (context) => {
// パスから記事IDを取得
const id = context.params?.id;
// microCMSから記事データを取得
const data = await client.get({
endpoint: "blog",
contentId: id as string,
});
return {
props: {
blog: data,
},
};
};context.params?.id:動的ルートのidを取得します。client.get:microCMSのAPIを利用して、指定された記事データを取得します。props:取得した記事データをコンポーネントに渡します。
最後に、取得した記事データを使ってページをレンダリングします。
import { FC } from "react";
type BlogProps = {
blog: {
title: string;
publishedAt: string;
body: string;
};
};
const Blog: FC<BlogProps> = ({ blog }) => {
return (
<div>
<h1>{blog.title}</h1>
<p>{blog.publishedAt}</p>
<div
dangerouslySetInnerHTML={{
__html: blog.body,
}}
/>
</div>
);
};
export default Blog;
blog.title:記事のタイトルを表示します。blog.publishedAt:記事の公開日を表示します。dangerouslySetInnerHTML:HTML形式のコンテンツを安全に表示するために使用します。
記事詳細ページが無事に表示されました!
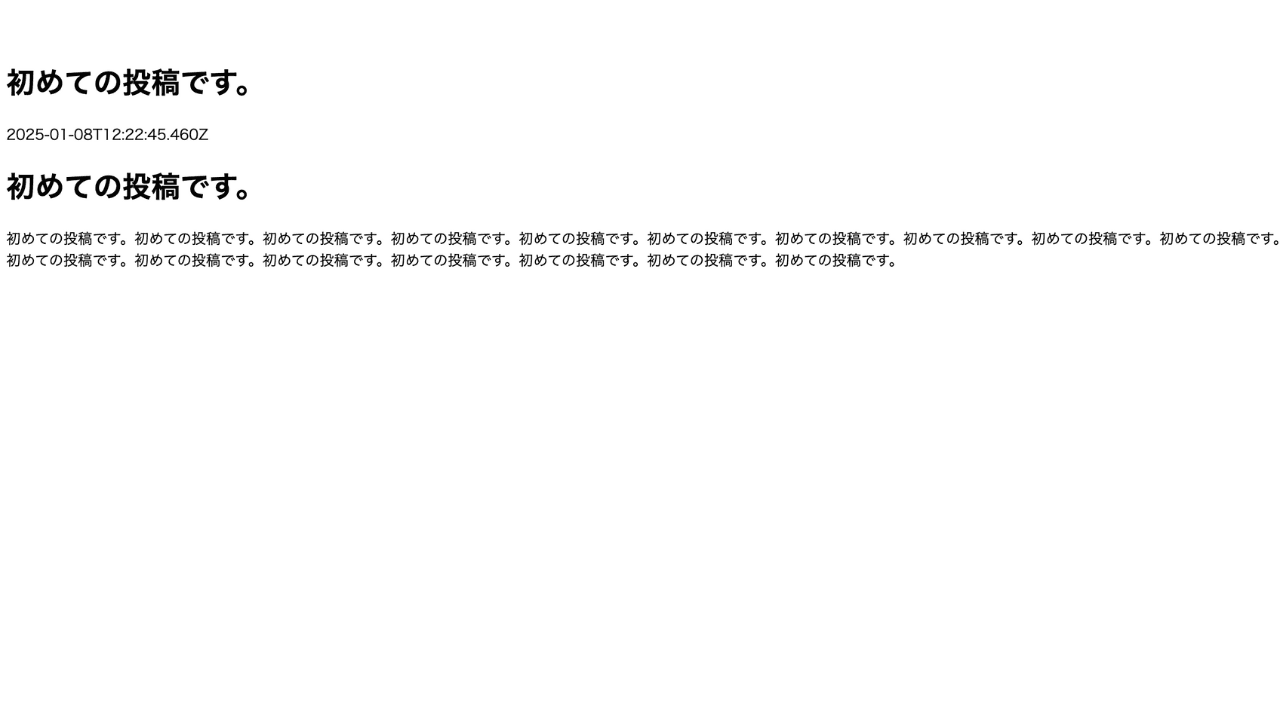
あとはCSSでデザインを整えれば完成です。ビルドやデプロイなど公開に向けた作業もありますが、今回は割愛します。
スタイルを当てたり、デプロイしたい方はmicroCMSの公式ドキュメントをご覧ください。
https://blog.microcms.io/microcms-next-jamstack-blog/
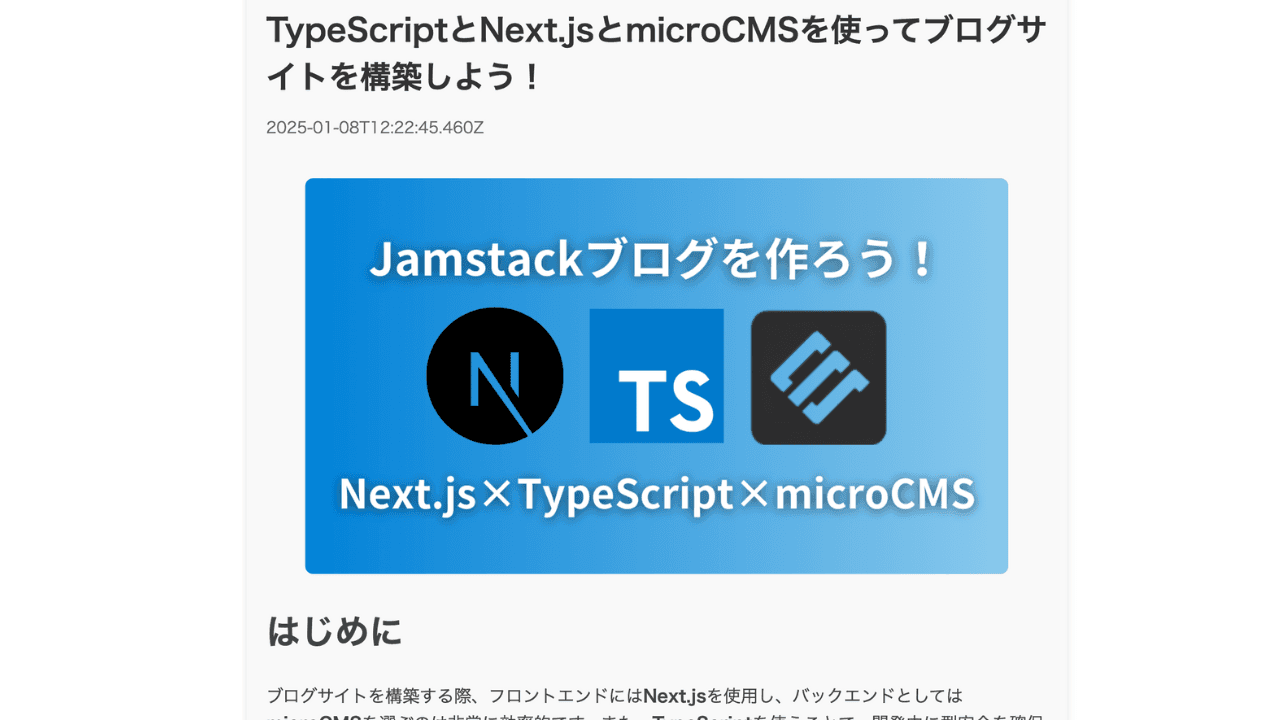
 TypeScript
TypeScript